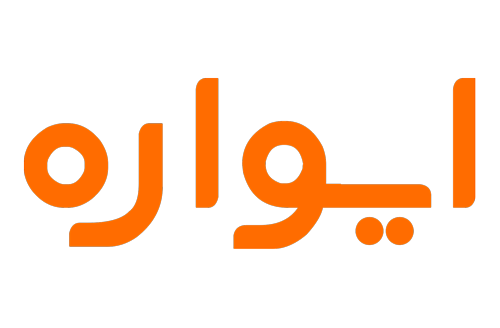فتوشاپ، به عنوان یکی از پرکاربردترین و محبوبترین نرمافزارهای ویرایش تصاویر، همواره مورد توجه کاربران حرفهای گرافیک، هنرمندان دیجیتال و افراد علاقمند به ویرایش تصاویر قرار دارد. این نرمافزار با قابلیتها و ابزارهای گستردهای که ارائه میدهد، به ابزاری قدرتمند برای ایجاد و ویرایش تصاویر با کیفیت و حرفهای تبدیل شده است. با این حال، در میان مجموعه دستورات گستردهای که فتوشاپ ارائه میدهد، برخی از کاربران ممکن است با دغدغههایی مانند پیچیدگی در دسترسی به ابزارها، کندی در اجرای دستورات یا حتی عدم آشنایی با امکانات این نرمافزار روبهرو شوند.
کاربران در مسیر آموزش فتوشاپ، به دنبال یافتن راهکارهایی هستند که کمک کند تا با سرعت و دقت بیشتری، ویرایشها و تنظیمات مورد نیاز خود را انجام دهند. اینجاست که کلیدهای میانبر فتوشاپ به عنوان یکی از ابزارهای حیاتی در این مسیر آموزشی مطرح میشود.
کلید میانبر چیست؟
کلیدهای میانبر یا “Shortcut Keys” در واقع یک ترکیب از یک یا چند کلید کامپیوتری است که با فشردن همزمان آنها، عملکردهای خاصی را در نرمافزار یا سیستم عامل فراخوانی میکند. این کلیدها برای اجرای سریع و آسان عملیاتهای مختلف برنامهها و سیستمهای کامپیوتری طراحی شدهاند.
در نرمافزارهای گرافیکی مانند فتوشاپ، کلیدهای میانبر برای دسترسی سریع و سهولت در استفاده از ابزارها و ویژگیهای مختلف استفاده میشوند. کلیدهای میانبر به کاربران کمک میکنند تا بدون نیاز به موس یا رفتن به منوهای مختلف، به سرعت واکنش نشان دهند و عملیات مورد نظر خود را در نرمافزارها انجام دهند.
استفاده از کلید های میانبر در فتوشاپ اهمیت بسیاری دارد و میتواند به چندین نحو به کاربران کمک کند:
- افزایش سرعت کار: استفاده از کلیدهای میانبر به کاربران این امکان را میدهد تا بدون نیاز به حرکت ماوس یا جستجوی دستورات در منوها، عملیات مختلف را با سرعت بیشتری انجام دهند. این موضوع بهبود چشمگیری در کارایی و سرعت کاربران فتوشاپ ایجاد میکند.
- کارآیی بیشتر: از آنجا که فتوشاپ یک برنامه گرافیکی پیچیده است و دارای ابزارهای متعددی برای ویرایش تصاویر است، استفاده از کلیدهای میانبر به کاربران کمک میکند تا بیشترین بهره را از ابزارها و ویژگیهای مختلف ببرند و در نتیجه، کارآیی کار خود را بهبود بخشند.
- یادگیری و مسلط شدن بر نرمافزار: استفاده مداوم از کلیدهای میانبر باعث میشود که کاربران به مرور زمان با تمامی ابزارها و دستورات فتوشاپ آشنا شوند و به صورت کامل آنها را مسلط شوند. این مهارت به کاربران امکان میدهد تا به طور بهتری و کارآمدتر از این نرمافزار استفاده کنند.
- کنترل دقیقتر: برخی از کلیدهای میانبر به کاربران این امکان را میدهند تا عملیاتهایی مانند تغییر اندازه، انتخاب، جابجایی لایهها و… را با دقت و کنترل بیشتری انجام دهند که باعث بهبود کیفیت کار و دقت در انجام ویرایشها میشود.
- آسانی در کار با لایهها و ابزارها: استفاده از کلید میانبر فتوشاپ به کاربران این امکان را میدهد تا به سرعت و بدون دستکاری در حالت کاری یا منوها، بین لایهها و ابزارهای مختلف جابجا شوند و از آنها استفاده کنند.
لیست کلیدهای میانبر فتوشاپ
در این قسمت مهم ترین کلید های میانبر فتوشاپ در سیستم عامل های ویندوز و مک را معرفی میکنیم.

کلیدهای میانبر لایه ها در فتوشاپ
یکی از کلیدهای میانبر مورد استفاده در فتوشاپ، کلیدهای میانبر لایه ها است. پنل مربوط به لایه ها در سمت راست صفحه نمایش داده می شود. دستورات مربوط به لایه ها در فتوشاپ دارای کلیدهای میانبر هستند که کار با آنها را ساده تر میکند.
نمایش و پنهان کردن پنل لایه ها
- میانبرهای فتوشاپ در ویندوز و مک برای نمایش و پنهان کردن پنل لایه ها دکمه F7 است.
فعال کردن سرچ در پنل لایهها
- ویندوز: Ctrl + Alt + Shift + F
- مک: Cmd + Opt + Shift + F
ایجاد لایه جدید
- ویندوز: Shift + Ctrl + N
- مک: Shift + Cmd + N
کپی گرفتن از لایه
- ویندوز: Ctrl + J
- مک: Cmd + J
ایجاد لایه جدید زیر لایه انتخاب شده
- ویندوز: Ctrl + New Layer Icon
- مک: Cmd + New Layer Icon
ایجاد و نامگذاری لایه زیر لایه انتخاب شده
- ویندوز: Ctrl + Alt + New Layer Icon
- مک: Cmd + Opt + New Layer Icon
پر کردن یک لایه
- ویندوز: Alt + Delete (پیشزمینه) و Ctrl + Delete (پسزمینه)
- مک: Opt + Backspace (پیشزمینه) و Cmd + Backspace (پسزمینه)
ادغام لایه های منتخب
- ویندوز: Ctrl + E
- مک: Cmd + E
ادغام و کپی کردن لایه های منتخب
- ویندوز: Ctrl + Alt + E
- مک: Cmd + Opt + E
ادغام لایههای نمایان
- ویندوز: Ctrl + Shift + E
- مک: Cmd + Shift + E
ادغام و کپی کردن تمام لایه ها
- ویندوز: Shift + Ctrl + Alt + E
- مک: Shift + Cmd + Opt + E
انتقال لایه انتخابی به بالای تمامی لایهها
- ویندوز: Ctrl + Shift + ]
- مک: Cmd + Shift + ]
انتقال لایه انتخابی به زیر تمامی لایهها
- ویندوز: Ctrl + Shift + [
- مک: Cmd + Shift + [
انتقال لایه انتخاب شده به بالا
- ویندوز: Ctrl + ]
- مک: Cmd + ]
انتقال لایه انتخاب شده به پایین
- ویندوز: Ctrl + [
- مک: Cmd + [
انتخاب همهی لایهها
- ویندوز: Ctrl + Alt + A
- مک: Cmd + Opt + A
انتخاب بالاترین لایه
- ویندوز: Alt + .
- مک: Opt + .
انتخاب پایین ترین لایه
- ویندوز: Alt + ,
- مک: Opt + ,
انتخاب یک لایه زیر لایه منتخب
- ویندوز: Alt + Shift + [
- مک: Opt + Shift + [
انتخاب یک لایه بالای لایه منتخب
- ویندوز: Alt + Shift + ]
- مک: Opt + Shift + ]
تغییر Opacity لایه
- میانبرهای فتوشاپ در ویندوز و مک برای تغییر Opacity لایه دکمه 1 است و مقدار آن روی ۱۰٪ تا ۹۰٪ قرار میگیرد. برای تعیین یک عدد خاص نیز می توانید اعداد را پشت سر هم وارد کنید.
گروه کردن لایهها
- ویندوز: Ctrl + G
- مک: Cmd + G
خارج کردن از حالت گروه
- ویندوز: Shift + Ctrl + G
- مک: Shift + Cmd + G
ایجاد/رها کردن clipping mask
- ویندوز: Ctrl + Alt + G
- مک: Cmd + Opt + G
ایجاد یک clipping mask
- ویندوز: Alt + کلیک کردن روی خط جداکننده دو لایه
- مک: Opt + کلیک کردن روی خط جداکننده دو لایه
ایجاد یک Layer Mask
- ویندوز: Alt + کلیک کردن روی دکمه Add Layer Mask
- مک: Opt + کلیک کردن روی دکمه Add Layer Mask
کلیدهای میانبر و ترکیبی فتوشاپ برای انتخاب (Selection)
انتخاب مجدد
- ویندوز: Ctrl + Shift + D
- مک: Cmd + Shift + D
با استفاده از این میانبرهای فتوشاپ در ویندوز و مک آخرین انتخاب های خود را مجدد بازگردانید.
برعکس کردن انتخاب
- ویندوز: Ctrl + Shift + I
- مک: Cmd + Shift + I
لغو انتخاب بخشهای خاصی از نواحی منتخب
- ویندوز: Alt + حرکت موس
- مک: Opt + حرکت موس
از طریق این کلیدهای میانبر و ترکیبی فتوشاپ می توانید بخش خاصی از بخش های انتخاب شده را از حالت انتخاب خارج کنید.
حرکت دادن بخشهای منتخب
به منظور حرکت دادن بخش های انتخاب شده می توانید ابزار Marquee + کلید Space را نگه دارید.
انتخاب طیفهای رنگی
- ویندوز: Ctrl + 3 (قرمز) ، 4 (سبز) ، 5 (آبی)
- مک: Cmd + 3 (قرمز) ، 4 (سبز) ، 5 (آبی)
با استفاده از این کلید های میانبر در فوتوشاپ می توانید طیفهای رنگی RGB را انتخاب کنید.
کلید های میانبر براش در فتوشاپ
- برای فعال کردن ابزار براش می توانید از کلید میانبر B استفاده کنید.
- به منظور کاهش یا افزایش سایز براش می توانید از کلید میانبر فتوشاپ ] یا [ استفاده کنید.
- همچنین برای کاهش یا افزایش درجه سختی براش نیز از کلیدهای } یا { استفاده کنید.
- برای رنگ آمیزی و پرکردن بخش های انتخاب شده در تصویر می توان از کلیدهای میانبر و ترکیبی Shift + F5 استفاده کرد.
- جهت انتخاب اولین یا آخرین براش از لیست براشهای خود می توانید کلیدهای < یا > را بفشارید.
- به منظور تغییر براش به بعدی و قبلی نیز میتوانید از به ترتیب از کلید میانبر فتوشاپ . و , استفاده کنید.
- همچنین برای انتخاب ایربراش (Airbrush) یا اسپری در ویندوز و مک میتوانید از کلیدهای ترکیبی زیر استفاده کنید:
- ویندوز: Shift + Alt + P
- مک: Shift + Opt + P
کلید های میانبر در فوتوشاپ برای ذخیره سازی
ذخیره فایل
- ویندوز: Ctrl + S
- مک: Cmd + S
ذخیره فایل با Save As
- ویندوز: Ctrl + Shift + S
- مک: Cmd + Shift + S
ذخیره فایل برای وب
- ویندوز: Ctrl + Shift + Alt + S
- مک: Cmd + Shift + Opt + S
ذخیره کپی
- ویندوز: Alt + Ctrl + S
- مک: Opt + Cmd + S
Export گرفتن
- ویندوز: Ctrl + Shift + Alt + W
- مک: Cmd + Shift + Opt + W
بستن پروژه و رفتن به Bridge
- ویندوز: Ctrl + Shift + W
- مک: Cmd + Shift + W
کلیدهای میانبر مدیریت سندهای فتوشاپ
باز کردن سند جدید در فتوشاپ
- ویندوز: Ctrl + N
- مک: Cmd + N
باز کردن فایل در فتوشاپ
- ویندوز: Ctrl + O
- مک: Cmd + O
باز کردن فایل با حالت Open As
- ویندوز: Alt + Shift + Ctrl + O
- مک: Opt + Shift + Cmd + O
بستن سند
- ویندوز: Ctrl + W
- مک: Cmd + W
بستن تمام سندها
- ویندوز: Ctrl + Alt + W
- مک: Cmd + Opt + W
بستن تمام سندها به جز سندی که روی آن مشغول به کار هستید
- ویندوز: Ctrl + Alt + P
- مک: Cmd + Opt + P
رفتن به سند قبلی
- ویندوز: Shift + Tab
- مک: Shift + Tab
جابهجا شدن بین سندهای باز در فتوشاپ
- ویندوز: Ctrl + Tab
- مک: Cmd + Tab
پرینت کردن
- ویندوز: Ctrl + P
- مک: Cmd + P
خروج از برنامه
- ویندوز: Ctrl + Q
- مک: Cmd + Q
کلیدهای میانبر فیلترها در فتوشاپ
به منظور اعمال فیلتر بر روی تصاویر در نرم افزار فتوشاپ می توان از کلید Alt + کلیک برای اعمال فیلتر استفاده کرد. در ادامه کلید های میانبر در فتوشاپ برای برخی فیلترهای خاص آمده است.
اعمال فیلتر Camera Raw
- ویندوز: Shift + Ctrl + A
- مک: Shift + Cmd + A
اعمال فیلتر Adaptive Wide Angle
- ویندوز: Alt + Shift + Ctrl + A
- مک: Opt + Shift + Cmd + A
اعمال فیلتر Lens Correction
- ویندوز: Shift + Ctrl + R
- مک: Shift + Cmd + R
اعمال فیلتر Liquify
- ویندوز: Shift + Ctrl + X
- مک: Shift + Cmd + X
اعمال فیلتر Vanishing Point
- ویندوز: Alt + Ctrl + V
- مک: Opt + Cmd + V
اعمال مجدد فیلتر قبلی
- ویندوز: Alt + Ctrl + F
- مک: Opt + Cmd + F
کلیدهای میانبر تنظیمات عکس در فتوشاپ
تنظیم اندازه تصویر
- ویندوز: Ctrl + Alt + I
- مک: Cmd + Opt + I
تنظیم اندازه صفحه (Canvas)
- ویندوز: Ctrl + Alt + C
- مک: Cmd + Opt + C
تنظیمات رنگ (Color Settings)
- ویندوز: Ctrl + Shift + K
- مک: Cmd + Shift + K
فرمان Auto Contrast
- ویندوز: Shift + Ctrl + + Alt + L
- مک: Shift + Cmd + Opt + L
فرمان Auto Color
- ویندوز: Shift + Ctrl + B
- مک: Shift + Cmd + B
فرمان Auto Tone
- ویندوز: Shift + Ctrl + L
- مک: Shift + Cmd + L
پنجره Levels
- ویندوز: Ctrl + L
- مک: Cmd + L
تغییر اندازه و حرکت دلخواه
- ویندوز: Ctrl + T
- مک: Cmd + T
پنجره Curves
- ویندوز: Ctrl + M
- مک: Cmd + M
پنجره Hue / Saturation
- ویندوز: Ctrl + U
- مک: Cmd + U
پنجره Color Balance
- ویندوز: Ctrl + B
- مک: Cmd + B
خنثی کردن رنگ
- ویندوز: Ctrl + Shift + U
- مک: Cmd + Shift + U
اصلاح لنز (Lens Correction)
- ویندوز: Shift + Ctrl + R
- مک: Shift + Cmd + R
تنظیم مقیاس بخش منتخب
- ویندوز: Ctrl + Shift + Alt + C
- مک: Cmd + Shift + Opt + C
تغییر حالتهای Blending modes
- ویندوز: Shift + + یا –
- مک: Shift + + یا –
پنجره تنظیم سیاه و سفید
- ویندوز: Shift + Ctrl + Alt + B
- مک: Shift + Cmd + Opt + B
کلیدهای میانبر مورد استفاده در فتوشاپ برای تنظیمات متن
افزایش یا کاهش سایز متن انتخاب شده به میزان 2 pts
- ویندوز: Ctrl + Shift + > یا <
- مک: Cmd + Shift + > یا <
افزایشو کاهش متن انتخاب شده به اندازهی 10pts
- ویندوز: Ctrl + Shift + Alt + > یا <
- مک: Cmd + Shift + Opt + > یا <
افزایش یا کاهش فاصله گذاری بین حروف در کلمات
- ویندوز: Alt + right / left arrow
- مک: Opt + right / left arrow
تراز کردن متن انتخاب شده به راست، وسط یا چپ
- ویندوز: Ctrl + Shift + L / C / R
- مک: Cmd + Shift + L / C / R
نمایش یا عدم نمایش خط چینها در نواحی منتخب
- ویندوز: Ctrl + H
- مک: Cmd + H
کلیدهای میانبر نمایش پنلها در فتوشاپ
- پنل امکانات ابزارها (Options Bar): F4
- پنل تنظیمات براش (Brush Settings): F5
- مخفی یا نمایان کردن پنل ویژگی ها (Properties): F6
- مخفی یا نمایان کردن پنل لایهها: F7
- مخفی یا نمایان کردن پنل اطلاعات (Info): F8
- مخفی یا نمایان کردن پنل اکشن ها (Actions): F9
سفارشیسازی کلید های میانبر برای فتوشاپ
در این قسمت از آموزش کلیدهای میانبر در فتوشاپ، به بررسی نحوه ایجاد کلید میانبر در این نرم افزار و همچنین تغییر کلیدهای میانبر فتوشاپ میپردازیم. به این کار می توانید از طریق نوار بالای صفحه به منوی Edit و Keyboard Shortcuts بروید. کلید میانبر فتوشاپ برای این منظور Alt + Shift + Ctrl + K برای ویندوز و کلیدهای ترکیبی Opt + Shift + Cmd + K برای مک است.
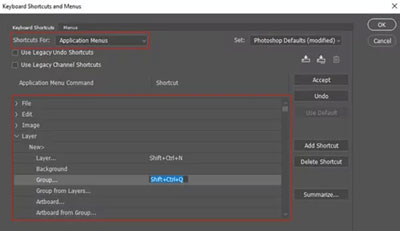
در پنجره باز شده می توانید تمام کلیدهای میانبر فتوشاپ را مشاهده کرده همچنین نسبت به تغییر کلید های میانبر فتوشاپ اقدام کنید. در این بخش می توانید کلید میانبر مخصوص به خود را نیز بسازید.
در منوی مقابل Shortcuts For می توانید تعیین کنید به دنبال کلیدهای میانبر کدام بخش برنامه فتوشاپ هستید.
برای تعریف و ایجاد یک کلید میانبر فتوشاپ، میتوانید روی نام دستور در لیست کلیک کنید. در کادری ظاهر شده میتوانید کلید میانبر مورد نظر خود را وارد کنید. برای تعریف و ایجاد کلید میانبر باید یکی از کلیدهای Ctrl یا Shift را به همراه کلید مورد نظر فشار دهید. در صورتی که میانبری که قصد ایجاد و تعریف آن را دارید، با دستور دیگری در فتوشاپ یکسان باشد، در پایین پنجره پیغامی برای شما نمایش داده میشود که به شما هشدار میدهد در صورت ادامه فرایند، میانبر از کارکرد اصلی خود خارج شده و روی دستوری که شما تعریف کردهاید اعمال خواهد شد. از این بخش می توانید برای تغییر کلیدهای میانبر فتوشاپ نیز استفاده کنید.
برای بازگرداندن تنظیمات اولیه کلیدهای میانبر در فتوشاپ می توانید به منوی Edit و Keyboard Shortcuts رفته و در پنجره باز شده روی منوی کشویی Set کلیک کنید. سپس گزینه Photoshop Defaults را انتخاب کرده و روی گزینه Don’t Save و سپس OK کلیک کنید.
کار نکردن کلید های میانبر در فتوشاپ
به منظور استفاده از کلید های میانبر در فوتوشاپ دقت کنید زبان سیستم بر روی زبان انگلیسی تنظیم شده باشد. در صورت کار نکردن کلید های میانبر در فتوشاپ می توانید تمامی تنظیمات فتوشاپ را به حالت اولیه برگردانید.
یک روش دیگر برای حل این مشکل این است که سایر برنامه های باز را ببندید. گاهی اوقات استفاده از سایر برنامه ها می تواند باعث ایجاد اختلال در در استفاده از برنامه فتوشاپ شود.
همچنین در بعض ی مواققه در نرم افزار فتوشاپ پیغام “Could not place because the Postscript data” ظاهر می شود. در این صورت برنامه Notability را حذف نصب کنید. گاهی اوقات ابزارهای کمکی می توانند عملکرد فتوشاپ را مختل کنند.
جمع بندی
کلیدهای میانبر فتوشاپ ابزارهای بسیار قدرتمندی هستند که به کاربران این امکان را میدهند تا با سرعت و کارایی بیشتری، به ویرایش و تنظیم تصاویر بپردازند. این کلیدها نقش مهمی در بهبود کارایی و تسلط بر نرمافزار دارند که در رسانه آموزشی مکتب تی وی هم به این موضوع اشاره شده است. از اهمیتهای استفاده از کلیدهای میانبر میتوان به سهولت دسترسی به ابزارها و عملکردهای مختلف، افزایش سرعت کار، کنترل دقیقتر بر عملیات ویرایش، افزایش دانش و تسلط بر نرمافزار و کاهش زمان مورد نیاز برای انجام ویرایشها اشاره کرد. به طور خلاصه، آشنایی و استفاده مداوم از کلیدهای میانبر و ترکیبی فتوشاپ، به کاربران کمک میکند تا تجربه بهتری در استفاده از فتوشاپ داشته باشند و به طور کلی، بهرهوری و کیفیت کار خود را بهبود بخشند.