تنظیم اندازه ستون ها در ورد
تنظیم اندازه ستون ها در ورد : آموزش کامل و قدم به قدم
ورد (Microsoft Word) یکی از پرکاربردترین نرم افزارهای ویرایش متن است که امکانات زیادی برای قالب بندی و تنظیمات ارائه می دهد. یکی از ویژگی های جالب آن امکان تنظیم اندازه ستون ها در متن است. این قابلیت به شما کمک می کند اسناد خود را حرفه ای تر طراحی کنید مثلاً در طراحی خبرنامه ها مجلات یا بروشورها. در این مقاله به صورت مرحله به مرحله نحوه تنظیم ستون ها در ورد را توضیح می دهم. همراه باشید تا این مهارت کاربردی را یاد بگیرید. همچنین می توانید جهت فراگیری آموزش لینوکس به سایت ما مراجعه نمایید.

چرا تنظیم ستون ها مهم است؟
- افزایش خوانایی : تقسیم متن به ستون ها باعث می شود چشم کاربر راحت تر محتوا را دنبال کند.
- ظاهر حرفه ای : طراحی های چند ستونی به محتوای شما جلوه ای جذاب تر می بخشد.
- استفاده کاربردی : این ویژگی برای بروشورها روزنامه ها و مقالات بسیار مفید است.
مراحل تنظیم ستون ها در ورد
اضافه کردن ستون به متن
- انتخاب متن :
- ابتدا متن مورد نظر خود را که می خواهید در ستون ها نمایش داده شود انتخاب کنید.
- اگر هنوز متنی تایپ نکرده اید می توانید مراحل را روی یک سند خالی انجام دهید.
- رفتن به تنظیمات ستون ها :
- از منوی بالا به Layout یا طرح بندی بروید.
- روی Columns یا ستون ها کلیک کنید.
- انتخاب تعداد ستون ها :
- از گزینه های پیش فرض مانند یک ستون (One) دو ستون (Two) یا سه ستون (Three) استفاده کنید.
- اگر تعداد بیشتری ستون نیاز دارید روی گزینه More Columns کلیک کنید و تعداد مورد نظر را وارد کنید.
تنظیم عرض ستون ها
- پس از باز کردن پنجره More Columns :
- در قسمت Width and Spacing می توانید عرض هر ستون (Width) و فاصله بین ستون ها (Spacing) را تنظیم کنید.
- برای داشتن ستون هایی با عرض یکسان گزینه Equal column width را فعال کنید.
- تغییر دستی اندازه ستون ها :
- اگر می خواهید عرض ستون ها متفاوت باشد تیک گزینه بالا را بردارید و مقدار دلخواه را وارد کنید.
ستون بندی بخشی از متن
- انتخاب محدوده :
- اگر فقط بخشی از متن را می خواهید ستون بندی کنید آن قسمت را انتخاب کنید.
- اعمال ستون ها :
- همان مراحل بالا را انجام دهید.
- در پنجره More Columns گزینه Apply to : Selected text را انتخاب کنید.
- مشاهده نتیجه :
- اکنون فقط محدوده انتخاب شده ستون بندی خواهد شد و بقیه متن به صورت عادی باقی می ماند.

جدول مقایسه گزینه های ستون بندی در ورد
|
ویژگی |
توضیحات |
|
تعداد ستون ها |
تعداد پیش فرض ۱ تا ۳ است اما می توانید تعداد بیشتری هم وارد کنید. |
|
عرض ستون ها |
قابلیت تنظیم عرض ستون ها به صورت مساوی یا غیرمساوی. |
|
فاصله بین ستون ها |
فاصله بین هر ستون قابل تغییر است. |
|
اعمال به کل متن |
ستون بندی روی کل سند اعمال می شود. |
|
اعمال به بخشی از متن |
فقط بخش انتخابی متن ستون بندی می شود. |
تنظیم خطوط جداکننده بین ستون ها
- به Layout بروید و گزینه More Columns را انتخاب کنید.
- در پایین پنجره گزینه Line between (خط بین ستون ها) را فعال کنید.
- پس از اعمال خطی بین ستون ها نمایش داده می شود.
نکات حرفه ای برای کار با ستون ها
- متن در ستون ها جا نمی شود؟ از منوی Margins حاشیه های صفحه را کاهش دهید.
- حذف ستون بندی : برای بازگرداندن متن به حالت عادی دوباره به منوی Columns بروید و گزینه One را انتخاب کنید.
- اضافه کردن عنوان به ستون ها : برای هر ستون عنوان جداگانه بگذارید تا سند شما حرفه ای تر شود.
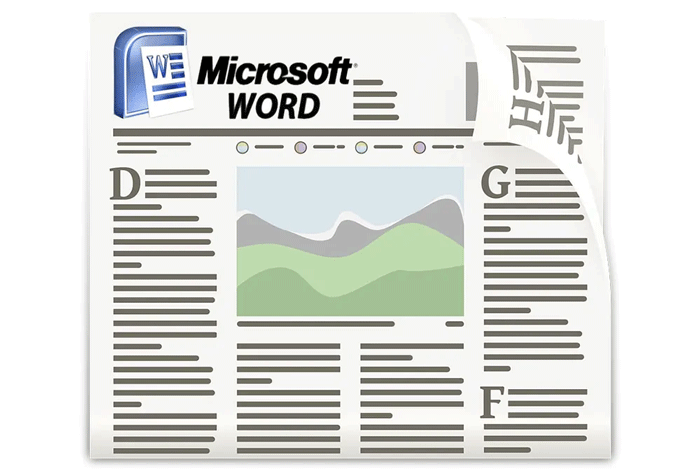
پرسش و پاسخ
۱. آیا می توان ستون های بیشتر از سه تا داشت؟
بله از طریق گزینه More Columns تعداد دلخواه ستون اضافه کنید.
۲. چگونه می توان متن را بین دو ستون جابجا کرد؟
کافی است متن را انتخاب کنید و آن را با کشیدن و رها کردن به ستون دیگر منتقل کنید.
۳. آیا می توان عرض ستون ها را به طور دستی تنظیم کرد؟
بله در قسمت Width and Spacing عرض هر ستون را به طور جداگانه تنظیم کنید.
نتیجه گیری
تنظیم ستون ها در ورد نه تنها باعث زیباتر شدن اسناد شما می شود بلکه خوانایی را نیز افزایش می دهد. با تمرین و استفاده از ترفندهای ذکرشده می توانید به راحتی متن های خود را حرفه ای طراحی کنید. اگر سوالی داشتید در بخش نظرات مطرح کنید تا راهنمایی تان کنم!